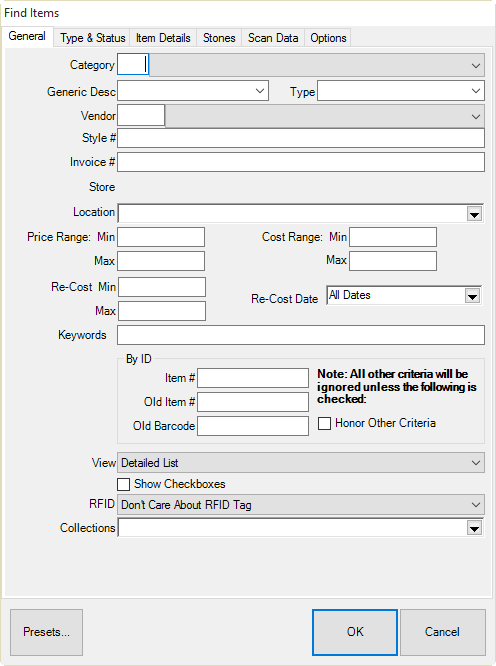
To locate a particular item within your inventory:
1. Select Items ►Find from the Inventory menu.
2. Scan the barcode, enter the item number, or provide other details in the Find Item window tabs as described below to search for an item. As always, the Presets feature allows you to save search parameters for future use. See the section entitled Presets for more information.
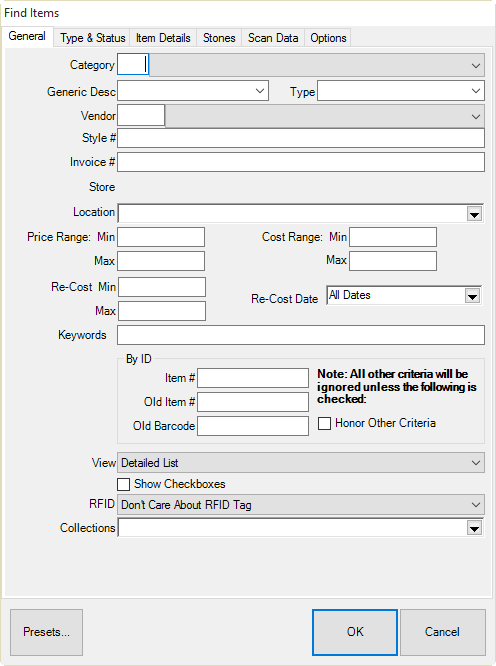
Fields and options in the General tab include:
|
Category |
Returns items in the specified category, whether by ID number or selected from the drop-down list. |
|
Generic Desc |
Returns items with a matching description. |
|
Type |
Returns items of the item type entered. |
|
Vendor |
Returns items from the vendor ID indicated, whether by ID number or selected from the drop-down list. |
|
Style# |
Returns items matching the style number entered. |
|
Invoice# |
Returns items appearing on a particular invoice. |
|
Store |
Returns items located in a particular store. |
|
Location |
Returns items in a particular location of any store. |
|
Price Range: Min |
Returns items priced at greater than or equal to the indicated amount. |
|
Price Range: Max |
Returns items priced at less than or equal to the indicated amount. |
|
Keywords |
Returns items containing the specified phrase in the description. |
|
By ID |
Use this section to query by item ID number. |
|
Item# |
Returns items with a matching current item ID. Using this search field will cause The Edge to ignore all other search filters. |
|
Old Item# |
Returns items with a matching pre-conversion ID number. To ensure that The Edge looks for only legacy item numbers, put a period (.) in front of the number, especially if the legacy number has any dashes. |
|
Old Barcode |
Returns items with a matching pre-conversion barcode number. |
|
Honor Other Criteria |
Allows you to include these criteria without nullifying other filters; otherwise, searching by Item # will cause The Edge to ignore all other search filters. |
|
View |
Contains a drop-down menu with options for images to appear in results. |
|
Show Checkboxes |
Returns a checkbox with each record in the results. The checkbox can be used to indicate which records to perform various actions on: Edit, Add, Delete, etc. |
|
RFID |
Contains a drop-down menu with options for filtering based on whether items have an RFID tag. |
|
Collections |
Returns items included in selected collections. For more about collections, see the section entitled Collections. |
|
|
•Filter parameters are cumulative. That is, the more parameters you enter, the fewer items will be returned. For example, if you enter a category and a keyword, only items with matches in BOTH fields will be returned. This applies to parameters on all the tabs. •Because this information is specific, if you search by ID, no other search criteria will be used. |
3. Complete the General tab fields, if any, as needed to retrieve the appropriate data.
4. If needed, select the Type & Status tab.

Fields and options in the Type & Status tab can vary based on item status. Fields may include:
|
Pricing Methods |
Returns items priced in one or more of the following pricing methods:
•Item Pricing •UPC/SKU •Item by UOM •UOM Only •Pre-Marked.
|
|
Inventory Type |
Returns items in one or more of the following inventory groups:
A: Assembled P: Take-Off U: Custom S: Stock M: Memo C: Consignment O: Special Order T: Trade-In B: Built E: Template V: Virtual Model I: Internet Model approved J: Internet Model Browse not yet approved F: Faux Model L: Live Model.
|
|
Item Status |
Returns items with one or more of the following statuses:
I In stock L On Layaway S Sold A Memo Out V Returned to Vendor M Missing D Disassembled U Consumed here (i.e. as a part) Consumed gone (no status letter, determined by sold or in stock) X Scrapped G Giveaway N Donation W Work in Progress. |
|
PO Status |
Returns items with one of more of the following purchase order statuses.
Q Queued E Entered B Backordered •On Order C Cancelled. |
|
Show each invoice |
For bulk items, results show one item row for each invoice. |
|
Hide out-of-stock bulk |
Excludes items that are out-of-stock bulk. |
|
Date Entered |
Returns items entered into inventory in the provided date range. |
|
Date Created |
Returns items entered into inventory in the provided range. Unlike Date Entered, Date Created cannot be changed and will always be the true date the item was entered. |
|
Status Date |
Returns items by the date range during which their current status was indicated. |
|
Sold Date |
If a Status of Sold is included, this will return items sold during the specified date range. |
|
In Stock On |
Returns items that were in stock inventory on the specified date. This option works in combination with all the other criteria. Most users find it best to also check all the Item Status options. |
|
Sold By |
If a Status of Sold is included, this will return items that were sold by a specified associate(s). |
|
Sold To |
If a Status of Sold is included, this will return items that were sold to a specified customer. |
5. Complete the Type & Status tab fields as needed, if any, to retrieve the appropriate data.
6. Select the Item Details tab, if needed.
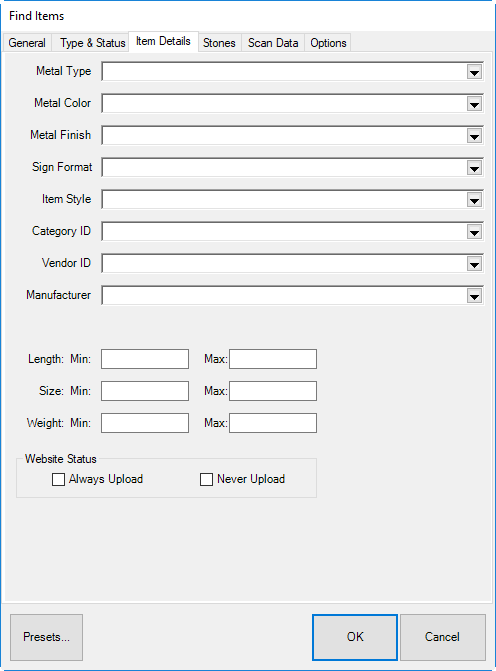
Fields in the Item Details tab include:
|
Metal Type |
Returns items of a particular metal type. |
|
Metal Color |
Returns items of a particular metal color. |
|
Metal Finish |
Returns items of a particular metal finish. |
|
Sign Format |
Returns items based upon their designated sign format. Sign formats are assigned on the category setup window. |
|
Item Style |
Returns items of a particular style. |
|
Item Location |
Returns items based on specified location(s). |
|
Category ID |
Returns items of selected categories only. |
|
Vendor ID |
Returns items of selected vendors only. |
|
Always Upload |
Returns items that are marked Always Upload for TPW. |
|
Never Upload |
Returns items that are marked Never Upload for TPW. |
7. Select the Stones tab, if needed.
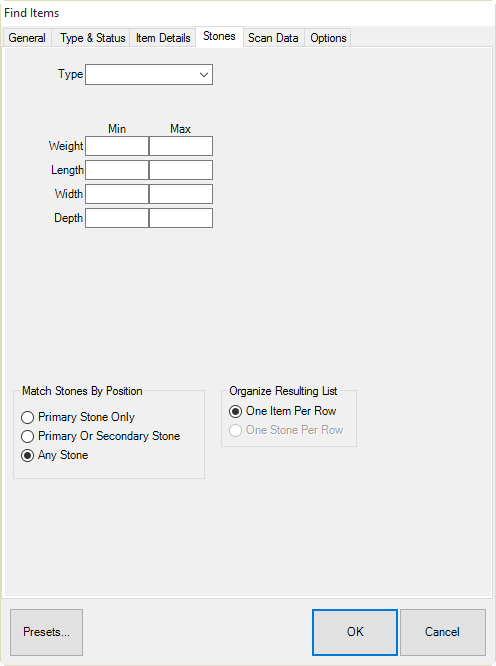
Fields and options in the Stones tab, which vary according to the stone type, can include:
|
Type |
Returns items with stones of a particular type. | |
|
Shape |
Returns items with stones of a particular shape. | |
|
Lab |
Returns items with a report associated with a specified lab. | |
|
Weight |
Returns items with stones of a particular weight range. | |
|
Length |
Returns items with stones of a particular length range. | |
|
Width |
Returns items with stones of a particular width range. | |
|
Depth |
Returns items with stones of a particular depth range. | |
|
Coloration |
| |
|
|
Clarity, Lowest |
Returns items with stones of a minimum clarity. |
|
|
Clarity, Highest |
Returns items with stones of a maximum clarity. |
|
|
Color, Lowest |
Returns items with stones of minimum color designation. |
|
|
Color, Highest |
Returns items with stones of maximum color designation. |
|
Match stones by position |
Returns items with stones in a particular position on the piece. | |
|
|
Primary Stone Only |
Returns items with the specified stone in position one. |
|
|
Primary or Secondary Stone |
Returns items where stone one or stone two matches the specified criteria. |
|
|
Any Stone |
Returns items where any stone matches the criteria. |
|
Organize resulting list |
Indicates how results should be presented. | |
|
|
One item per row |
Lists only one item per row in the results. |
|
|
One stone per row |
Lists results by stone. A single item might be listed more than once for each matching stone. This will change the layout of the results, but also focuses the results on the stones rather than the item. |

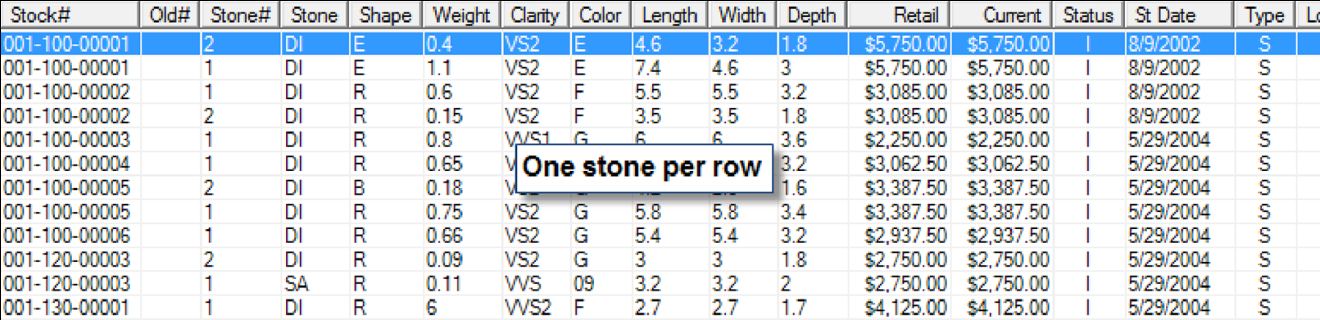
8. Complete the Stones tab fields, if any, as needed to retrieve the appropriate data.
9. Select the Scan Data tab, if needed.
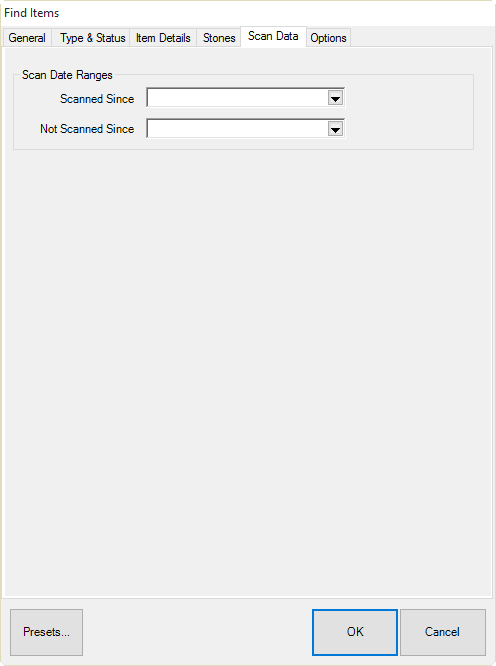
Fields and options in the Scan Data tab include:
|
Scanned Since |
Returns items that have been scanned during physical inventory of any kind since the specified date and time. If you use this filter, also enter a time from the bottom of the date picker. |
|
Not Scanned Since |
Returns items that have not been scanned during physical inventory of any kind since the specified date and time. If you use this filter, also enter a time from the bottom of the date picker. |
10. If desired, enter date and time to narrow by the last inventory scan.
11. Select the Options tab, if needed. The Options tab contains data determined by the context of the operation. For example, it might allow the Find function to include the cost of an item.
|
|
Parameters are cumulative. That is, the more parameters you enter, the fewer items will be returned. This applies to parameters on all the tabs. |
12. Select OK. A list of the matching items will appear.
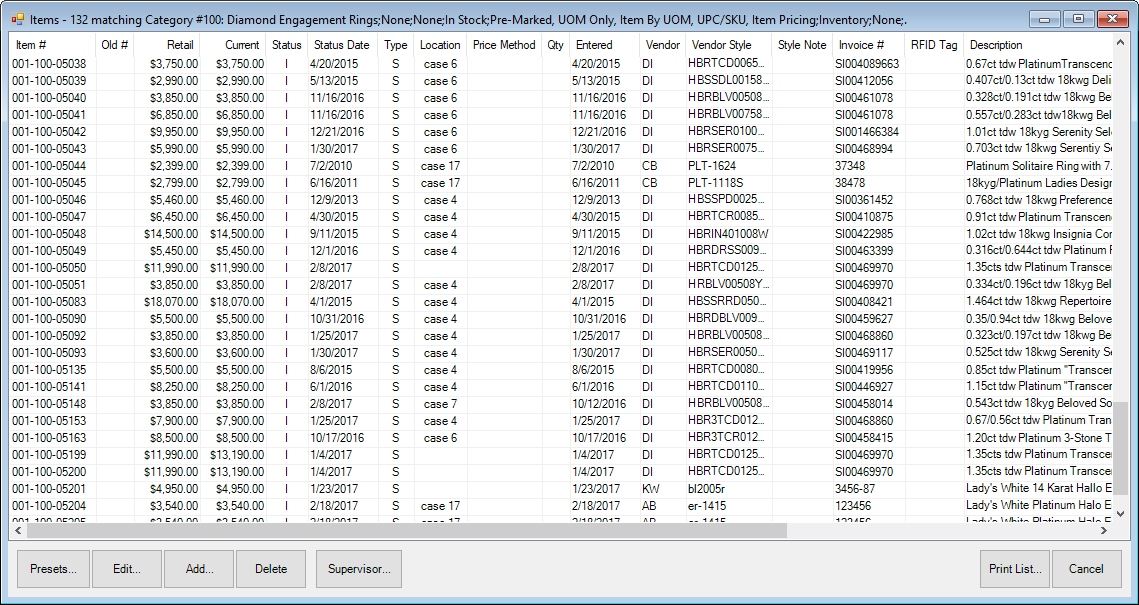
|
|
•An item number with one asterisk next to it represents a bulk item quantity added at another store. •Two asterisks next to the item number indicates that there is a stone type of “other” associated with the item. |
13. For more detail about a piece, double-click on it or select it and select Edit. Alternatively, select the item and select Details or press Enter.
14. Work with the item as needed. Fields and options in the Item Record are described in the section entitled Adding an Item (Standard).
15. For options in working with the Supervisor menu, see the section entitled Working with Item Records.