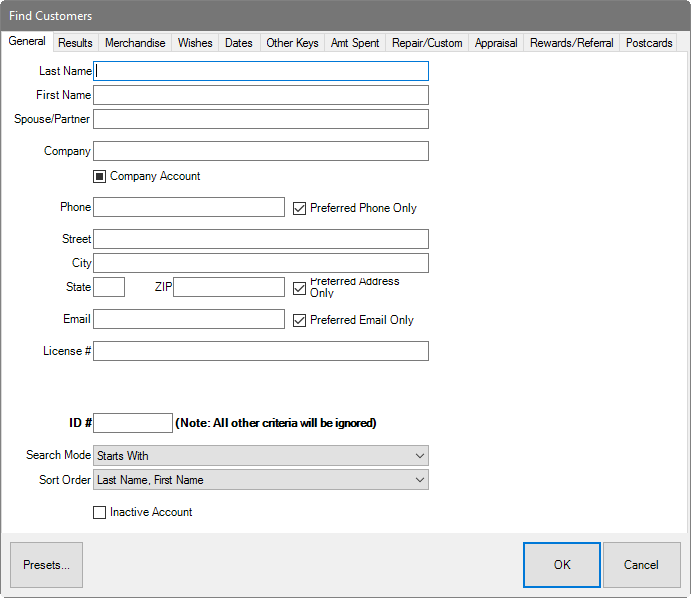
You can use the customer find filter for a number of functions within The Edge: to work with customer records, for reporting, to make customer contact, and so on. For a video tutorial about working with customer filters, go to http://www.screencast.com/t/MkdH1e7iQmqR.
To find an existing customer in The Edge’s database:
1. Select Customer ► Find. The Find Customers window will appear with the General tab selected. As always, the Presets feature allows you to save search parameters for future use. See the section entitled Presets for more information.
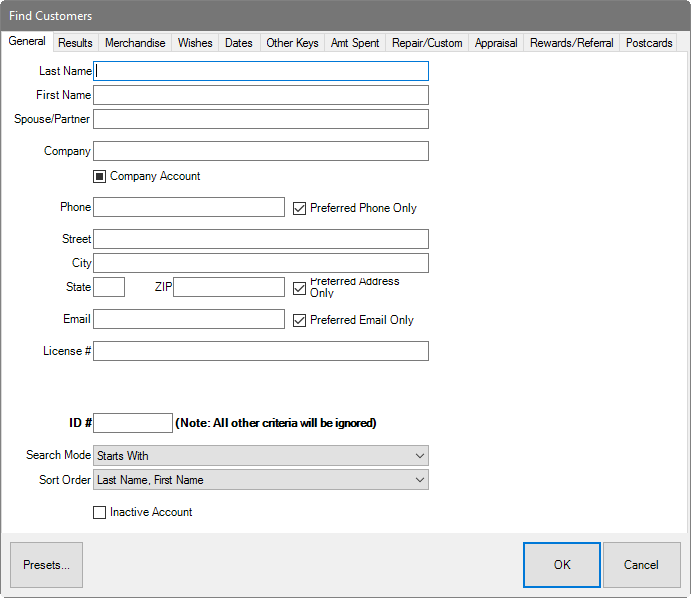
|
|
•For Name and all fields in The Edge search windows, entering no information will return the entire customer database. •These parameters are cumulative. That is, the more parameters you enter, the fewer items will be returned. For example, if you enter a last name and an amount spent, only items with matches in BOTH fields will be returned. This applies to parameters on all the tabs. |
|
|
|
Entering, for example, Sm in the Last Name field will return any customer whose last name begins with Sm, such as Smith or Smedley. | |
Fields and options in the General tab include:
|
Last Name |
Returns customers with matching last names. |
|
First Name |
Returns customers with matching first names. |
|
Spouse/Partner |
Returns customers with matching spouse’s or partner’s name. |
|
Company |
Returns customers with matching company accounts. |
|
Company Account |
Returns customers with company accounts. If you leave this option unchecked, you will get personal accounts only. If you select this option, you will get company accounts. If you select it again, you will get both personal and company accounts. This state is indicated by a gray checkmark as opposed to black. Note that selecting this will change the available fields in the window. |
|
Phone |
Returns customers with matching phone numbers. |
|
Preferred Phone Only |
Returns customers with matching preferred phone numbers only. |
|
Street |
Returns customers with matching street addresses. |
|
City |
Returns customers living in the entered city. |
|
State |
Returns customers living in the entered state. |
|
Zip |
Returns customers living in the entered zip code. |
|
Preferred Address Only |
Returns customers with matching preferred addresses only. |
|
|
Returns customers with matching email addresses. |
|
Preferred Email Only |
Returns customers with matching preferred email addresses only. |
|
License # |
Returns customers with a matching driver’s license number. |
|
ID# |
Returns customers with a matching ID number. Because this information is so specific, all other search criteria will be ignored. |
|
Search Mode |
Contains options for data inclusion.
Starts With Returns records whose fields start with the entered letters. Contains Returns customers who have any matches in any portion of the field, not just the beginning. Ends With Returns records whose fields end with something. Exact Match Only Returns only records whose fields exactly match the entry.
For example, if you have a customer whose name is Doug and you remember that his phone number ended in 5555, you could enter that parameter and select Contains from the Search Mode drop-down list to get records with those matches. |
|
Sort Order |
Contains options for how results are to be presented. |
|
Inactive Account |
Searches inactive account lists. This option contains three states: •Unchecked searches only active accounts. •Checked searches only inactive accounts. •Unchecked again searches for both. Note it will contain a gray checkmark. |
|
|
By default, a customer find will return ALL customer contact information. This means that if a customer has three addresses on file, this information will appear on three rows in the resulting customer list. This does not indicate three separate customer records, as they will all show the same customer number. Use the Primary Address/Phone Only options in the Customer Find filter if you do not wish to see this secondary contact information. Keep in mind that if no primary contact information exists for a customer, they will be excluded from the resulting list. Because the options are cumulative, if you checked both primary address and primary phone only options, and a customer only had a primary address but not a phone, that customer would be excluded. |
2. Complete the General tab fields as needed, if any, to retrieve the appropriate data.
|
|
Typing =any into any of the fields will return only results with some data in that specified field. Typing =none will return only customers where that field is empty. |
3. Select the Results tab if needed.
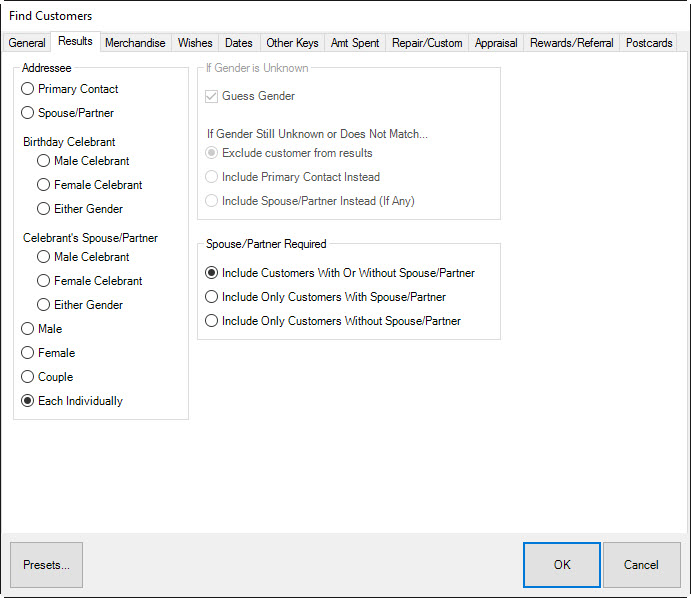
The Results tab defines how to search and display matching customers. It is a powerful filter by which to specify whom to include. For example, under Addressee, you can narrow the results to include spouses/partners or just the individual. Or you can use it to return only the spouse/partner. Specific options include:
|
Addressee | |||||
|
|
Primary Contact |
Records will be labeled with the primary account holder’s contact information. |
| ||
|
|
Spouse/Partner |
Records will be labeled with the spouse/partner’s contact information. |
| ||
|
|
Birthday Celebrant |
Returns the name of the birthday celebrant regardless of whether they are the primary contact or spouse on the customer record. |
| ||
|
|
Celebrant’s Spouse/Partner |
Returns the spouse of the birthday celebrant regardless of whether they are the primary contact or spouse on the customer record. |
| ||
|
|
Male |
Returns only male customers. |
| ||
|
|
Female |
Returns only female customers. |
| ||
|
|
Couple |
Returns records with data matching either party and returns them as a couple in one record. Transactions using a record from these results will be assigned to the primary ID. The name on the receipt and other documents will be shown as a couple. |
| ||
|
|
Each Individually |
Returns records matching any information in any record regardless of whether it is primary or the spouse/partner. Transactions using a record from these results will be assigned to the individual’s ID. |
| ||
|
If Gender is unknown | |||||
|
|
Guess Gender |
Instructs The Edge to guess the gender based on customer’s name if no gender is on file. | |||
|
If Gender is still unknown | |||||
|
|
Exclude customer from results |
Instructs The Edge to exclude customers whose gender cannot be determined. |
| ||
|
|
Include primary contact instead |
Instructs The Edge to include the primary contact on a customer record if the gender cannot be determined on either the primary contact or their spouse, regardless of Addressee options. |
| ||
|
|
Include Spouse/Partner instead (if any) |
Instructs The Edge to include the spouse contact on a customer record if the gender cannot be determined on either the primary contact or their spouse, regardless of Addressee options. |
| ||
|
Spouse/Partner Required | |||||
|
|
Include customers with no spouse/partner |
Instructs The Edge to include customers with no spouse on file regardless of whether the Addressee option is set to only return customer spouse information. The primary contact information will be shown in place of the spouse. |
| ||
|
|
Exclude customers with no spouse/partner |
Instructs The Edge to exclude customers with no spouse/partner on file. |
| ||
4. Select the Merchandise tab if needed.
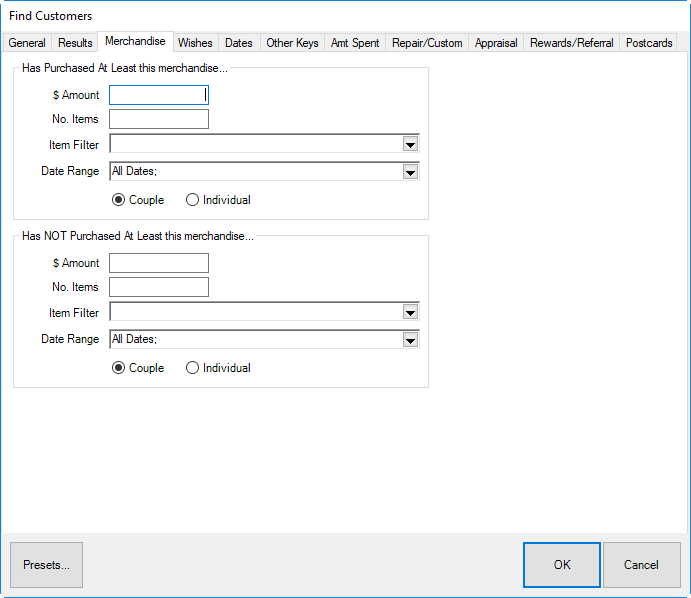
The Merchandise tab allows you to search for customers based on items they have purchased in the past. Fields and options in the Merchandise tab include:
Has Purchased at Least this merchandise
|
$Amount |
Returns customers who have spent at least this amount. |
|
No. Items |
Returns customers who have purchased at least this many items. |
|
Item Filter |
Returns customers who have purchased items specified in this shortcut to the Item Find feature. |
|
Date Range |
Returns customers who have made purchases during a specified date range. |
|
Couple |
Returns records in which the merchandise purchases of both the customer and spouse/partner are included in the query. |
|
Individual |
Returns records in which only the merchandise purchases of the individual customer are included in the query. |
Has NOT Purchased at Least this merchandise
|
$Amount |
Returns customers who have not spent at least this amount. |
|
No. Items |
Returns customers who have not purchased at least this many items. |
|
Item Filter |
Returns customers who have purchased items specified in this shortcut to the Item Find feature. |
|
Date Range |
Returns customers who have not made purchases during a specified date range. |
|
Couple |
Returns records in which the merchandise purchases of both the customer and spouse/partner are included in the query. |
|
Individual |
Returns records in which only the merchandise purchases of the individual customer are included in the query. |
5. Enter parameters as desired and select the Wishes tab.
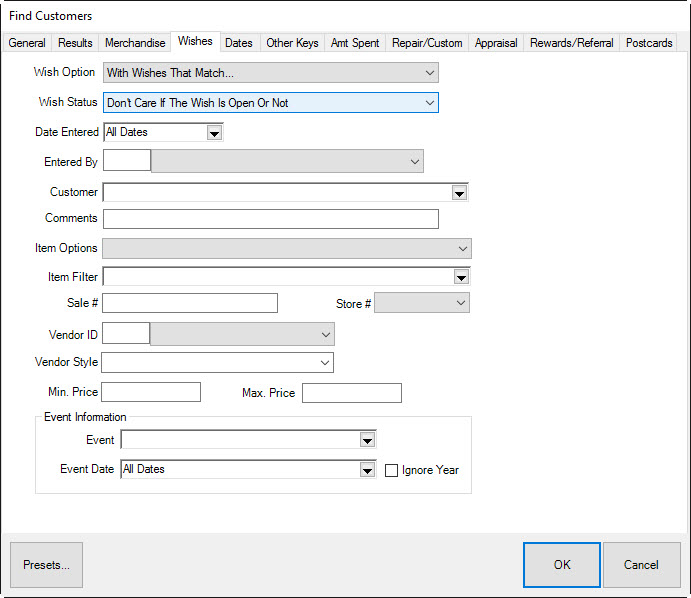
The Wishes tab allows you to search for a customer based on items saved in his or her wish list. Fields and options in the Wishes tab are two-fold. The first window includes options as follows:
•Don’t care about wishes
•Wishes that match…
•Wishes that do no match….
If Don’t care about wishes is selected, no further action is required for the Wishes tab. However, if Wishes that match or Wishes that do not match is selected, further options will be offered for narrowing the search by the type of wishes saved in the customer’s record. Under these circumstances, fields and options offered in the Wishes tab for inclusion or exclusion in the search are:
|
Wish Option |
A second opportunity to choose whether these filters are to be included in the results or excluded. |
|
Wish Status |
Returns customers whose wishes are open, already bought, or either. |
|
Date Entered |
Returns customers whose wishes were entered during a particular time frame. |
|
Wish Entered By |
Returns customers with wishes entered by a particular associate. |
|
Customer |
Returns customer who have entered wishes for a specified customer such as their spouse, etc. |
|
Comments |
Returns customers who have the specified key words in the wish list comments field. |
|
Item Options |
Returns customers who have entered wishes containing items that are in inventory, not in inventory, or both. |
|
Item Filter |
Returns customers whose wishes match an item as found using the Item Find feature. |
|
Sale # |
Returns customers who have wishes that were fulfilled using this sale transaction number. |
|
Store # |
Returns customers whose wishes were entered at a particular store. |
|
Vendor ID |
Returns customer whose wishes match a particular vendor. |
|
Vendor Style |
Returns customers whose wishes match a particular vendor style. |
|
Min. Price |
Returns customers whose wish list items contain an item of at least this amount. |
|
Max. Price |
Returns customers whose wish list items contain an item of less than this amount. |
|
Event |
Returns customers whose wish list items are designated for any of the events listed here: Mother’s Day, Anniversary, Father’s Day, Valentine’s Day, Christmas, Birthday, or Other Holiday. |
|
Event Date |
Returns customers whose event as selected above falls within the specified date range. |
6. Complete the fields in the Wishes tab as required ad select the Dates tab.
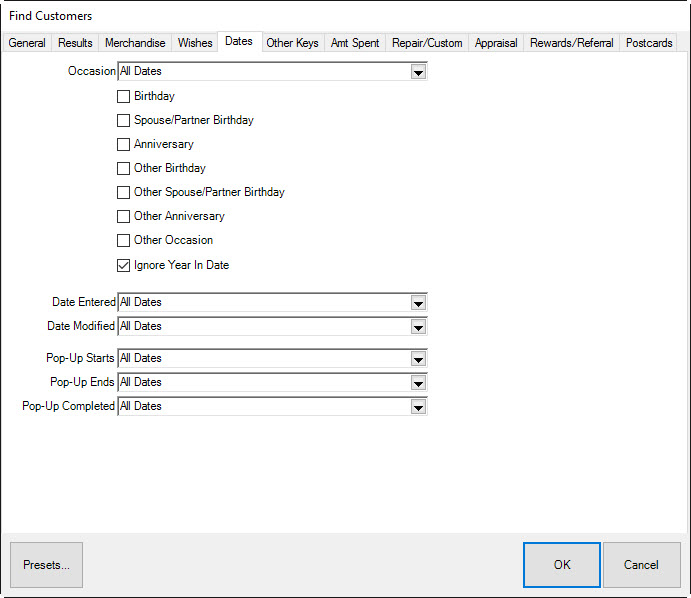
The Dates tab allows you to search for a customer based on special dates in his or her life. Use of the date picker is described in the section entitled Filtering by Date. Fields and options in the Dates tab include:
|
Occasion |
Returns customers who have occasions listed in the specified date range. | |
|
|
Birthday |
Returns customers by birthday. |
|
|
Spouse/Partner Birthday |
Returns customers by his or her spouse’s birthday. |
|
|
Anniversary |
Returns customers by anniversary. |
|
|
Other Birthday |
Returns customers by another birthday. |
|
|
Other Spouse/Partner Birthday |
Returns customers who have a related person with a spouse with a birthday in the specified range. |
|
|
Other Anniversary |
Returns customers by another anniversary. |
|
|
Other Occasion |
Returns customers by another type of occasion. |
|
|
Ignore Year in Date |
This allows you to search for anniversaries on any day and month without specifying the year. |
|
Date Entered |
Returns customers by when a customer was entered. | |
|
Date Modified |
Returns customers by when the customer record was modified. | |
|
Pop-up Starts |
Returns customers for whom a pop-up is set to start on the specified date. | |
|
Pop-up Ends |
Returns customers for whom a pop-up is set to end on the specified date. | |
|
Pop-up Completed |
Returns customers for whom the pop-up activity was completed. | |
7. Select the Other Keys tab if needed.
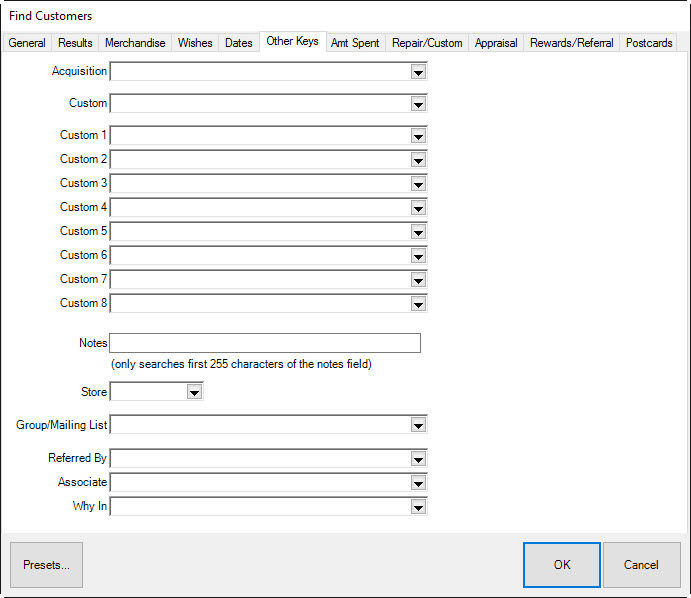
Fields and options in the Other Keys tab include:
|
Acquisition |
Returns customers based on the response to the Why In field on their first purchase. |
|
Custom 1-8 |
These are store-defined parameters for which the names can be altered in System Options. Note that these labels are user-defined. |
|
Notes |
Returns customers with specified keywords listed in the notes. |
|
Store |
Returns customers who have activity at a specified store. |
|
Group/Mailing List |
Returns customers belonging to a particular group or mailing list. |
|
Referred By |
Returns customers referred by another, specified customer. |
|
Associate |
Returns customers who have been assigned to a particular associate. |
|
Why In |
Returns customers whose visit to the store was recorded by a particular Why In? response at POS. |
8. Complete the Other Keys tab fields as needed, if any, to retrieve the appropriate data.
9. Select the Amount Spent tab, if needed.
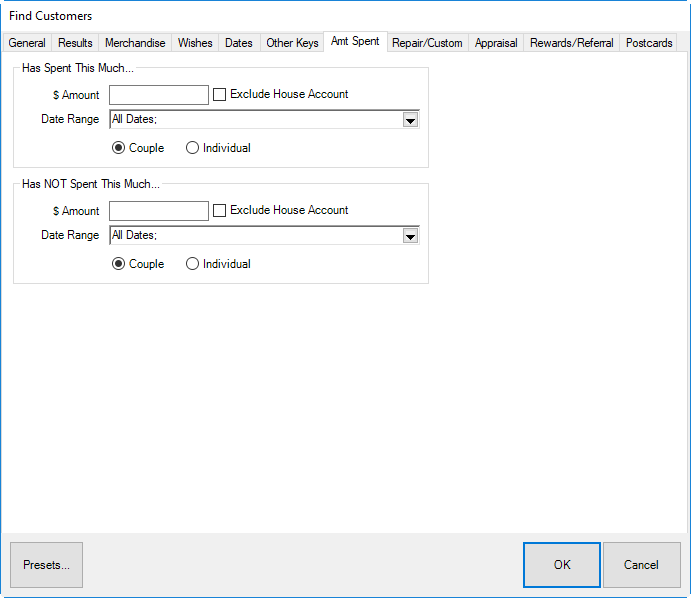
Fields and options in the Amount Spent tab include:
Has Spent This Much
|
$Amount |
Returns customers who have spent the specified amount in any tender form. |
|
Exclude House Account |
Excludes store charges from this amount. |
|
Date Range |
Includes customers who have spent this amount in the specified date range. |
|
Couple |
Returns records in which the purchases of both the customer and spouse/partner are included toward the specified amount. |
|
Individual |
Returns records in which only the purchases of the individual customer are included toward the specified amount. |
Has NOT Spent This Much
|
$Amount |
Returns customers who have spent less than this amount. |
|
|
Exclude House Account |
Excludes store charges from this amount. |
|
|
Date Range |
Includes customers who have spent less than this amount during the specified date range. |
|
|
Couple |
Returns records in which the purchases of both the customer and spouse/partner are included toward the specified amount. | |
|
Individual |
Returns records in which only the purchases of the individual customer are included toward the specified amount. | |
10. Complete the Amount Spent tab fields as needed.
11. Select the Repair/Custom tab if needed.
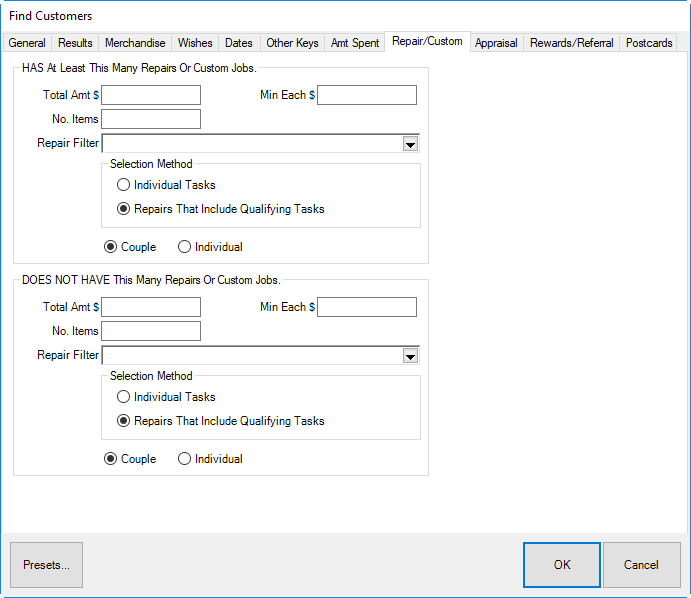
Fields and options in the Repair/Custom tab include:
|
HAS at least this many repairs or custom jobs. |
For any of the parameters entered below, the intent is to require that results include records with these values as a minimum. |
| ||||||
|
|
Total Amt $ |
Returns records in which the customer has spent at least this amount on repairs or custom jobs in total. |
| |||||
|
|
Min Each $ |
Returns records in which the customer has spent at least this amount on any particular repair or custom job. |
| |||||
|
|
No. Items |
Returns records in which the customer has had at least this many repairs or custom jobs. |
| |||||
|
|
Repair Filter |
Allows you to use the Repair Find feature to specify repairs to include. |
| |||||
|
|
Individual Tasks |
Within the repair filter, allows you to narrow those parameters further to apply at the task level. |
| |||||
|
|
Repairs That Include Qualifying Tasks |
Within the repair filter, allows you to narrow those parameters to specific task SKUs. |
| |||||
|
|
Couple |
Returns records in which the repair and custom job purchases of both the customer and spouse/partner are included in the query. | ||||||
|
|
Individual |
Returns records in which only the repair and custom job purchases of the individual customer are included in the query. | ||||||
|
DOES NOT HAVE this many repairs or custom jobs. |
For any of the parameters entered below, the intent is to require that results include records with values less than those indicated. |
| ||||||
|
|
Total Amt $ |
Excludes records in which the customer has spent at least this amount on repairs or custom jobs in total. |
| |||||
|
|
Min Each $ |
Excludes records in which the customer has spent at least this amount on any particular repair or custom job. |
| |||||
|
|
No. Items |
Excludes records in which the customer has had at least this many repairs or custom jobs. |
| |||||
|
|
Repair Filter |
Allows you to use the Repair Find feature to specify repairs to exclude. |
| |||||
|
|
Individual Tasks |
Within the repair filter, allows you to narrow those parameters further to apply at the task level. |
| |||||
|
|
Repairs That Include Qualifying Tasks |
Within the repair filter, allows you to narrow those parameters to specific task SKUs. |
| |||||
|
|
Couple |
Returns records in which the repair and custom job purchases of both the customer and spouse/partner are included in the query. |
| |||||
|
|
Individual |
Returns records in which only the repair and custom job purchases of the individual customer are included in the query. |
| |||||
12. Complete the Repair/Custom tab fields as needed.
13. Select the Appraisal tab if needed.
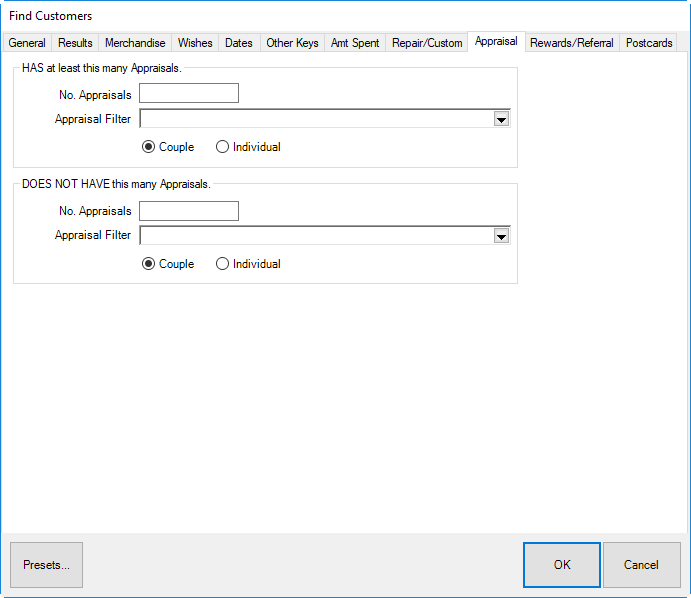
Fields and options in the Appraisal tab include:
|
HAS at least this many appraisals. |
For any of the parameters entered below, the intent is to require that results include records with these values as a minimum. | |||
|
|
No. Appraisals |
Returns customers with at least this many appraisals. | ||
|
|
Appraisal Filter |
Allows you to use the Find Appraisal feature to specify the appraisal options to include. | ||
|
|
Couple |
Returns records in which the appraisals of both the customer and spouse/partner are included in the query. |
| |
|
|
Individual |
Returns records in which only the appraisals of the individual customer are included in the query. |
| |
|
DOES NOT HAVE this many appraisals. |
For any of the parameters entered below, the intent is to require that results include records with values less than those indicated. | |||
|
|
No. Appraisals |
Excludes customers with at least this many appraisals. | ||
|
|
Appraisal Filter |
Allows you to use the Find Appraisal feature to specify the appraisal options to exclude. | ||
|
|
Couple |
Returns records in which the appraisals of both the customer and spouse/partner are included in the query. |
| |
|
|
Individual |
Returns records in which only the appraisals of the individual customer are included in the query. |
| |
14. Complete fields in the Appraisal tab as desired.
15. Select the Rewards/Referral tab if needed.
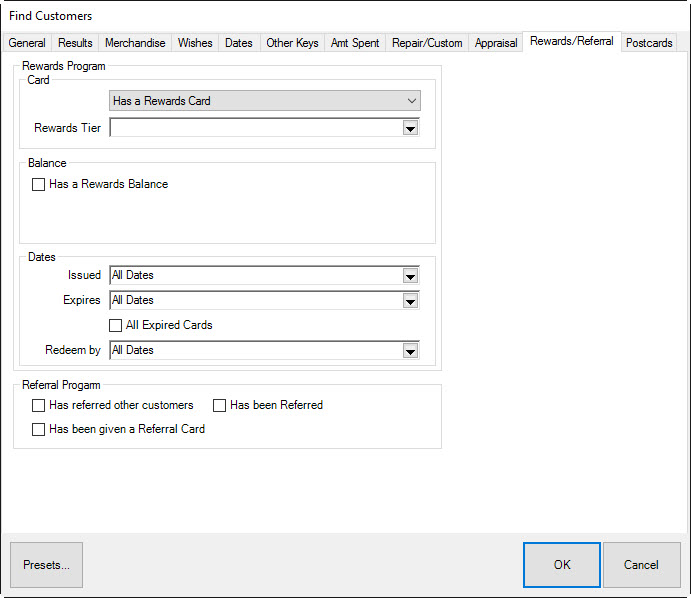
Fields and options in the Rewards/Referral tab vary depending on the value selected from the Card drop-down menu. They might include:
|
Has a Rewards Card |
Returns customers who have rewards cards. |
|
Rewards Tier |
Returns customers with a rewards card that is assigned to the specified tier. |
|
Has a Rewards Balance |
Returns customers who balances on their rewards card. |
|
Issued |
Returns customers with rewards cards issued during the specified date range. |
|
Expires |
Returns customers with rewards cards that expire during the specified date range. |
|
Redeem by |
Returns customers who have balances that must be redeemed by a date within the specified date range. |
|
Has Referred Other Customers |
Returns customers who have made referrals. |
|
Has Been Referred |
Returns customers who have been referred. |
|
Has Been Given a Referral Card |
Returns customers who have received referral cards. |
16. Complete the fields in the Rewards/Referral tab as desired. Select the Postcards tab if needed.
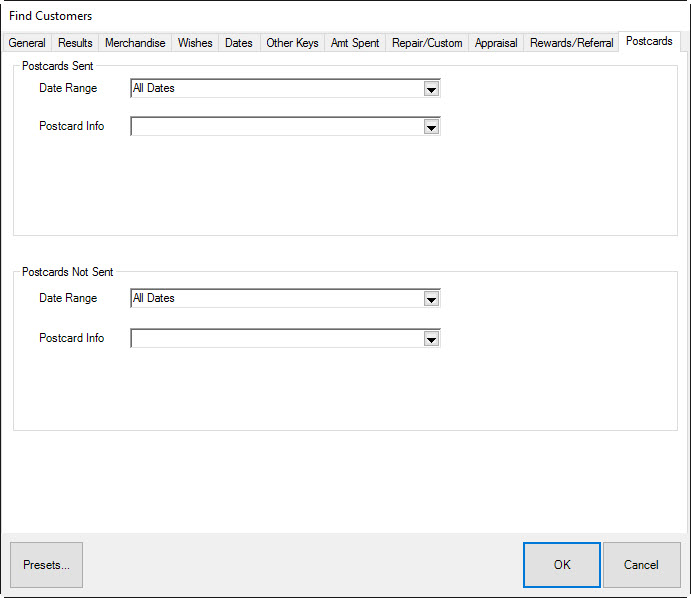
Fields and options included in the Postcards tab include:
|
Postcards Sent |
Used to retrieve records concerning customers who have received specified postcards. | |
|
|
Date Range |
Returns customers who were sent postcards during the specified time frame. |
|
|
Postcard Info |
Returns customers who were sent the specified postcard(s). |
|
Postcards Not Sent |
Used to retrieve records concerning customers who have not received specified postcards. | |
|
|
Postcard Info |
Returns customers who were not sent postcards during the specified time frame. |
|
|
Date |
Returns customers who were not sent the specified postcard(s). |
17. Once all of the desired information has been entered, select OK. A list of matching customers will appear.
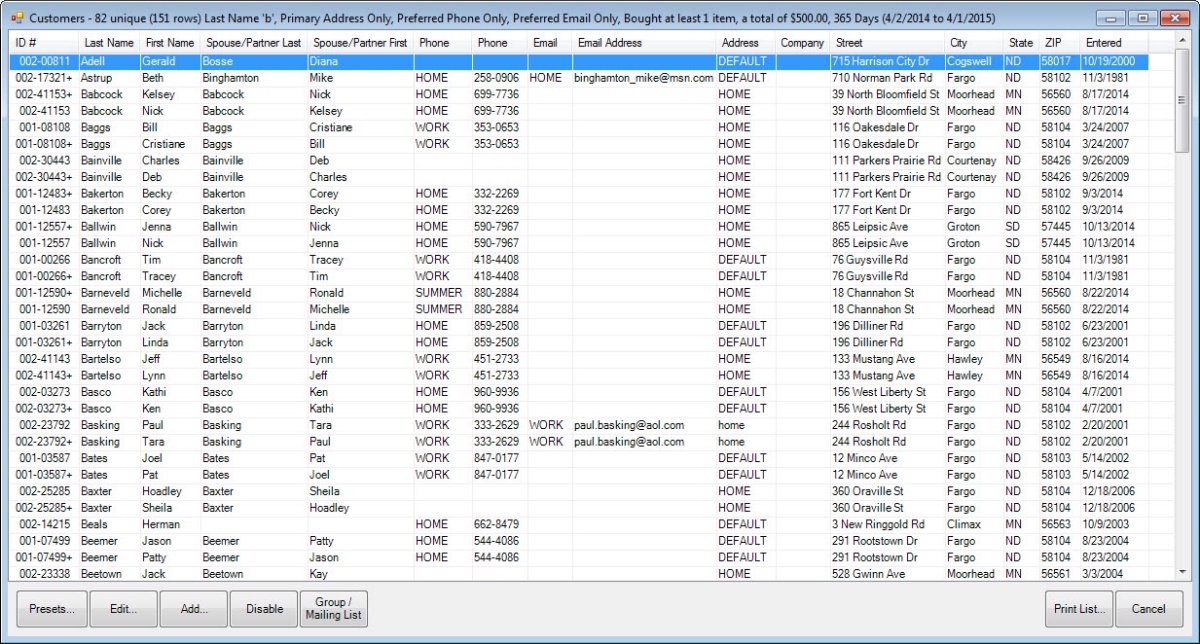
Notice in these results that some records are highlighted in gray; the gray records do not represent unique customer records, but instead show additional contact information for a customer. In the event of a mailing, only the primary information (shown with the bright white background) is included.
18. From this window, you can:
|
Add |
Allows you to add a customer as described in the section entitled Adding a Customer. |
|
Disable |
Allows you to disable a customer record. A customer can only be disabled if there has never been any activity on his record. The record will be flagged as inactive. |
|
Edit |
Allows you to edit or view a customer’s record using the same fields that appear in the section entitled Working with Customer Records. |
|
|
•These query fields are provided as a means of narrowing your search. For example, if you select a customer whose name is Smith, then go to Amount Spent and indicate you only want those who spent at least $500, you will get only records that match BOTH those criteria. •Since results are provided in a table that can be sorted by any field, you have a choice of narrowing your search or sorting your results and making your selection from there. |