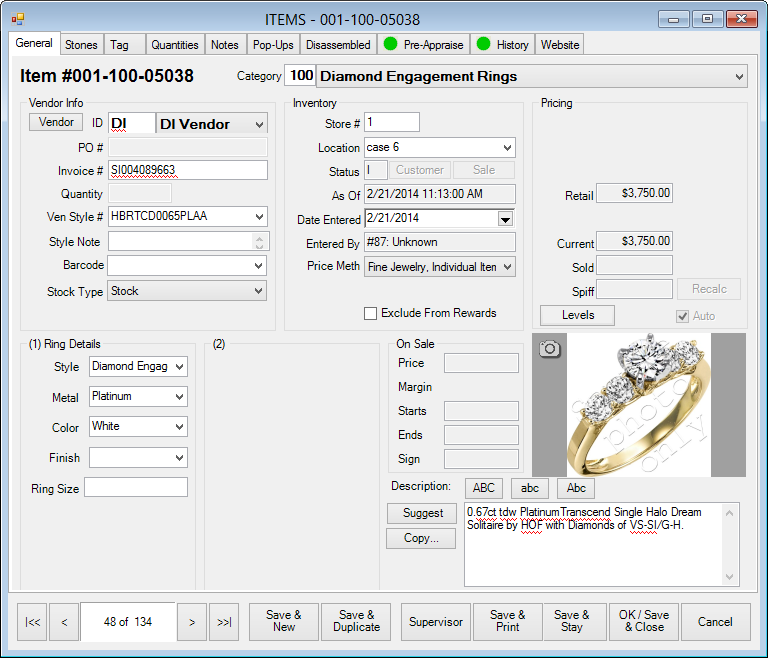
The General tab is the tab to which an item record will open from Inventory ► Items ► Find as described in the section entitled Finding and Editing an Item.
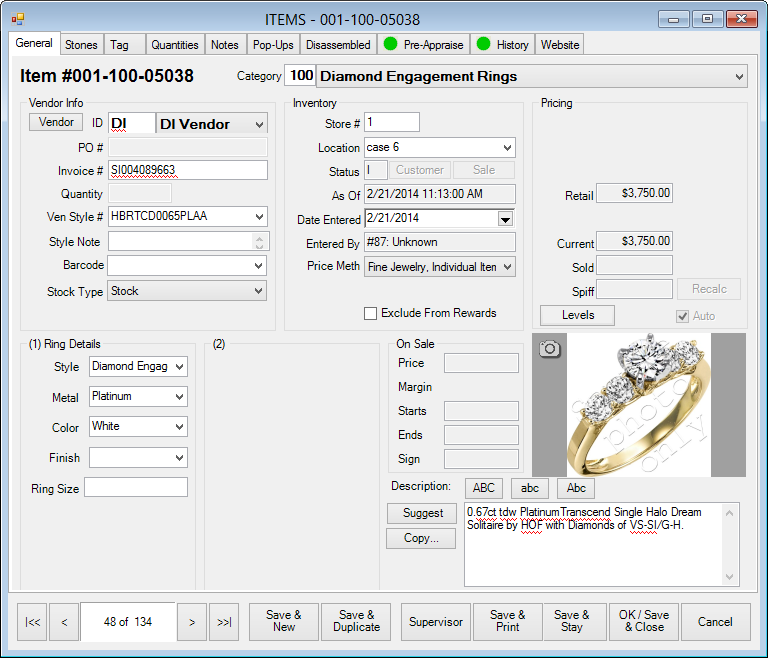
Fields and options in the General tab include:
|
Category |
The inventory category to which the item belongs. Entering a numeric category ID or spelling part of the category name will reduce lookup time. Categories must be defined prior to entering inventory items. For more information, see the section entitled Adding a Category. | |||
|
Vendor Info |
| |||
|
|
Vendor ID |
The vendor ID is a character string up to three positions in length used to identify each supplier of inventory items in the system. Vendor IDs must be predefined before an item can be entered. A drop-down list of all vendors is part of this entry function.
| ||
|
|
PO# |
The purchase order number, if any, on which this item was received. | ||
|
|
Invoice # |
Optional. The invoice number corresponds to the number on the invoice from the vendor. This field is not required, but we strongly recommend its use. For convenience, The Edge will retain the first invoice number you enter under the assumption that subsequent added items are on that same invoice. This will continue until you change the invoice number again or stop entering inventory. | ||
|
|
Quantity |
Optional. Quantity allows you to create many inventory items with one entry. For example, if there are five herringbone chains exactly alike, you would only have to enter the 5 into the Quantity field to create five unique inventory records. The Edge will default to 1 if the field is skipped. | ||
|
|
Ven Style # |
This is the vendor’s unique style number. Enter it exactly as it appears on the invoice. This field has the same use as the barcode field with regard to subsequent entries for this item. As soon as the system detects that the same style number was entered previously, it will offer to complete the values accordingly. Changes may be made or the item can be accepted just as it was recalled from its previous entry. | ||
|
|
Style Note |
Text added to the style number that will help identify the item. For example, it might be stone type, size, etc. | ||
|
|
Barcode |
Optional. If the item being entered into inventory has a barcode tag on it, scanning it while the cursor is in this field will result in the barcode being stored with this record. The manufacturer’s barcode can then be used in the system for identifying the item in the same way as the system-generated barcode can. It can be used to scan the subsequent entries of this item into inventory, saving time and minimizing mistakes. | ||
|
|
Stock Type |
This indicates how the item was acquired. Values include:
S Stock M Memo C Consignment O Special Order T Trade-in V Catalog Entry F Faux model L Live model A Assembled P Takeoff (i.e. disassembled part). | ||
|
Inventory |
||||
|
|
Store # |
Multi-store only. The ID of the store where the item is located. | ||
|
|
Allocate |
When entering new inventory, especially in a quantity greater than one, this option allows you to split that quantity among stores and/or allocate inventory to outstanding special orders. Under certain circumstances, this option activates automatically. | ||
|
|
Location |
Optional. This represents a location in the store. It may be a case, a window display, or the safe. It is helpful for quickly detecting missing items by monitoring the item counts per case. Security permissions are required. | ||
|
|
Status |
Indicates the current status of the item. For a new item, it will always be I for in stock. Values include:
I In stock L On Layaway S Sold A Memo Out V Returned to Vendor M Missing D Disassembled U Consumed here (i.e. as a part) Consumed gone (no status letter, determined by sold or in stock) X Scrapped G Giveaway N Donation W Work in Progress C Cancelled.
Purchase Order Statuses: Q Queued E Entered B Backordered O On Order C Cancelled. | ||
|
|
Customer |
If the item is sold, this returns the customer record of the purchaser. | ||
|
|
Sale |
If the item is sold, this returns the sale record. | ||
|
|
As Of |
When the status indicated above was recorded. | ||
|
|
Entered |
Date when the item first became an item. This defaults to the current day if left blank. | ||
|
|
Entered By |
Associate who entered the item. | ||
|
|
Price Method |
Determined by the type of item. The default is Fine Jewelry, Individual Item Pricing. Other pricing methods apply to bulk inventory. For more about bulk inventory, see the section entitled Bulk Inventory. | ||
|
|
Exclude from Rewards |
Indicates that sale of the item should not count toward rewards. | ||
|
Pricing |
These fields detail pricing at both cost and margin. | |||
|
|
Cost |
This field is the cost of a purchased item. Enter cost with two decimal places. | ||
|
|
Re-cost |
The Re-Cost Item feature allows you to track and change the replacement cost of an inventory item, for reference and planning purposes, without affecting the actual cost paid. This way, a retailer can consider what the cost of an inventory item would be if they purchased it again. | ||
|
|
Re-Cost DT |
The date the re-costing was performed. | ||
|
|
Retail |
This field will be primed with the calculated retail price as determined by the values in the category record or an overriding vendor record. The margin field immediately to the right of the retail price shows the amount of profit full price would result in. | ||
|
|
Lowest |
This field will be automatically generated when required values are present in the category record. The system will not allow items to be sold for less than this price without authorization. The margin field to the right of this field shows the percentage of profit realized if the item is sold at this price. | ||
|
|
Current |
The currently listed price of the item. This may vary from retail for a few reasons, including the item being on sale or taking part in an automatic markdown. | ||
|
|
Sold |
The price at which the item sold. | ||
|
|
Spiff |
Spiff is an incentive applied to an item to encourage
the sales staff to sell this item. The spiff is represented as a
percentage of profit generated on the sale of the item. It is a good
technique for getting rid of unwanted items. Spiffs can be applied
one by one (on the item record) or the system can automatically spiff
items that meet a certain criteria on the Pricing tab as described
in the section entitled
Adding a Category .
| ||
|
|
Levels |
Allows you to manage the minimum and maximum quantity of the item. For more information, see the section entitled Inventory Levels. Later, when editing the item record, if there are levels set, this button will be green. | ||
|
|
Auto |
Indicates this item is subject to automatic repricing. By default, all new items have this flag checked. This is to assist you in managing aged inventory. | ||
|
On Sale |
|
The fields that follow deal with sale pricing. | ||
|
|
Price |
If the item is on sale, the sale price. | ||
|
|
Margin |
If the item is on sale, the margin based on the sale price. | ||
|
|
Starts |
When the sale price takes effect. | ||
|
|
Ends |
When the sale price is no longer valid. | ||
|
|
Sign |
Indicates the in-case sign used to advertise the sale. | ||
|
Camera icon ( |
Returns photo menu to capture an image of the item as described in the section entitled Adding and Managing Photos. | |||
|
Description |
Allows you to enter a description of the item. The Suggest option will construct a description based on the category data, the Stones tab, the category’s description template, and the options selected for the item to date. It can be edited from there. | |||
|
|
Fields that appear in the General tab vary according to the item type. |