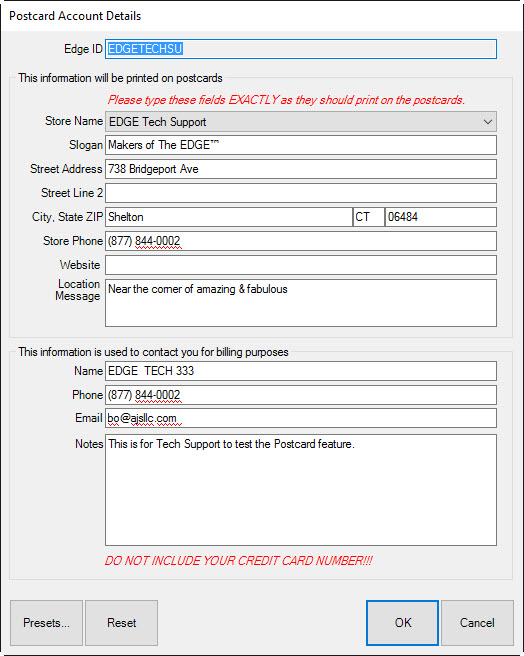
To register for postcards:
1. Select Postcards ► My Account. The Postcard Account Details window will appear.
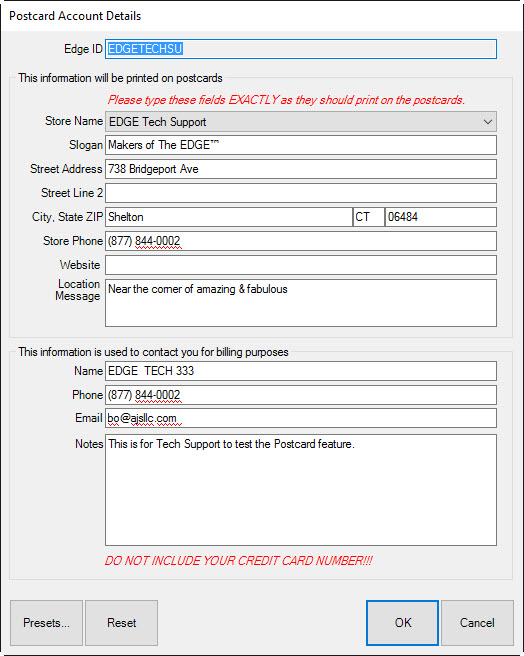
Fields and options in the Postcard Account Details window include:
|
EdgeID |
The Edge-generated ID for your postcard account. When you do a postcard mailing, this is the account to be charged. It is attached to your license. | ||
|
Store Name |
The store from which the cards will be sent; this is for printing purposes. | ||
|
Slogan |
A slogan to appear on the postcard. | ||
|
Street Address |
The address of the store as it should appear on the postcard. | ||
|
Street Line 2 |
The second portion of the street address of the store if needed. | ||
|
City, State ZIP |
The city, state and ZIP Code for the store as it should appear on the postcard. | ||
|
Store Phone |
The store's phone number as it should appear on the postcard. | ||
|
Website |
The website that should appear on the postcard. | ||
|
Location Message |
Any tips to provide the recipient: On the corner of Main and Elm. | ||
| |||
|
Name |
The name of the person to contact for billing purposes. | ||
|
Phone |
The store's phone number to be used for billing purposes. | ||
|
|
The store's email address to be used for billing purposes. | ||
|
Notes |
Notes for the account. | ||
2. Enter your store information and select OK. Much of this information will be pre-filled for you based on your store’s license.
3. Your account status will change to Pending and soon thereafter an account manager will contact you to get your payment information and to obtain your logo files.
|
|
For postcard designs, two logo files will be required: one in white for dark backgrounds and one in black for light backgrounds. We strongly recommend .EPS Vector files, but other formats may be acceptable. If you cannot supply acceptable logo files, a service is available. |
4. You will be notified by email once your account has been activated.
|
|
Once your postcard account is activated, you can get back to your account settings via Supervisor ► My Account. |